|
Main menu - File - Combine files... |
|
Activating the menu item "File → Combine files" opens the dialog "Combine files".
If only one file is highlighted and has the extension ".split" or ".0001", by running this file, the original file can be combined.
Files can be split with the menu item "File → Split". The menu item "File → Combine files" allows to combine the part files to the original file again.
If a part file does not exist in the path of the ".split" or ".0001" file, a message is shown. In this case the path of this part file has be defined in the dialog "Combine files", tab "Operation" with the button  .
.
The "Combine files" dialog contains the tabs
the information bar
and the buttons
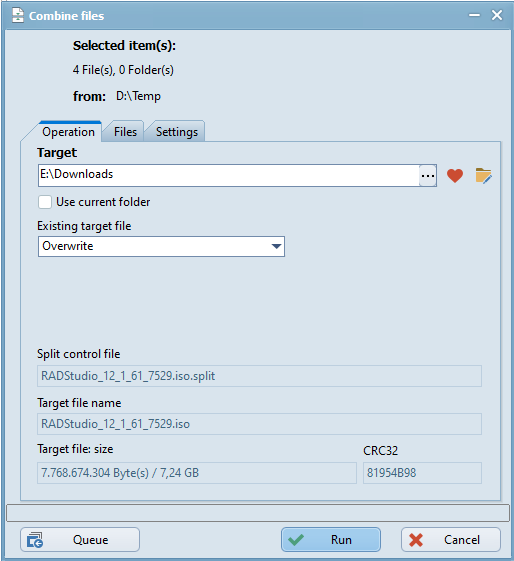
Selected item(s)
Shows the number of files that shall be combined to the original file.
from
The folder of the ".split" or ".0001" file that is called for combining the original file.
Target
- Input field target
The input field "Target" initially holds the folder from the inactive panel. - Option "Use current folder"
If this option is checked, the folder in the input field "Target" is overwritten by the folder from the active panel. In this case "from" and "Target" folder are identical. After clicking the option again, the box is unchecked and the initial field content is restored. - Button
 "Favorite folders"
"Favorite folders"
After activating the button a selection list with the favorite folders is shown. Clicking a folder overwrites the contents of the input field with the clicked folder.
a selection list with the favorite folders is shown. Clicking a folder overwrites the contents of the input field with the clicked folder. - Button
 "Browse for folder"
"Browse for folder"
After activating the button or the F4 key, the "Browse for folder" dialog is shown. Selecting a folder and activating "OK" overwrites the contents of the input field with the selected folder.
or the F4 key, the "Browse for folder" dialog is shown. Selecting a folder and activating "OK" overwrites the contents of the input field with the selected folder. - Button
 "Define source path for the part files"
"Define source path for the part files"
If part files created by the menu item "File → Split" are stored in different folders, the path of each part file (not stored in the "from" folder) has to be specified.
Activating the button opens a dialog that allows to define a path for each part file. The input field "Path" allows to enter the path for the highlighted part file. Activating the button
opens a dialog that allows to define a path for each part file. The input field "Path" allows to enter the path for the highlighted part file. Activating the button  or the F4 key opens the "Browse for folder" dialog where a path can be selected.
or the F4 key opens the "Browse for folder" dialog where a path can be selected.
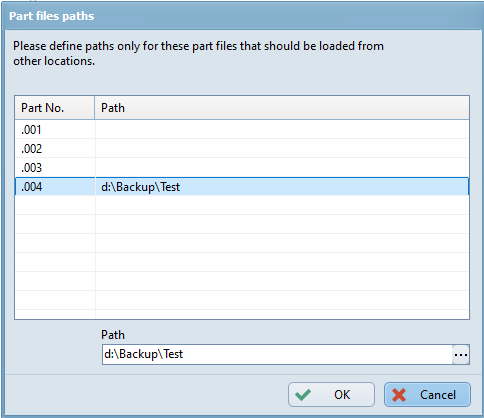
Existing target file
Under existing target file can be specified what happens to a file in the target folder that has the same name as a created combined file.
- Overwrite
If this option is selected and in the target folder already exists a file with the same name (as the combined file), the already existing file is overwritten. - Rename
If this option is selected and in the target folder already exists a file with the same name (as the combined file), the already existing file is renamed without user confirmation.
Example: the file "FreeCommander.exe" is renamed to "FreeCommander(2).exe". If the file "FreeCommander(2).exe" also exists it is renamed to "FreeCommander(3).exe", etc.
Additional data
- Split control file
The path of the ".split" control file. - Target file name
The name of the combined file. - Target file: size
The size of the combined file in Byte and MB. - CRC32
The CRC32 checksum of the original file.
The tab "Files" shows in the upper part of a split window the part files to be combined. After a successful combine process the lower part of the split window shows name and path of the created file and a comparison of size and check sums of original file and combined file.
If errors occurred, these errors are listed in the lower part of the split window.
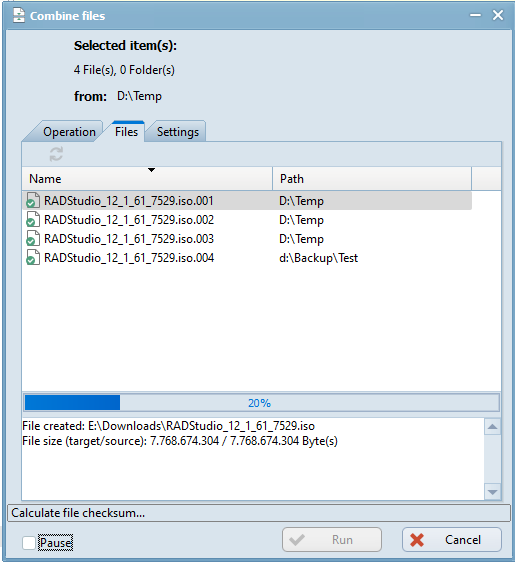
The tab "Settings" offers additional settings for the combine process.
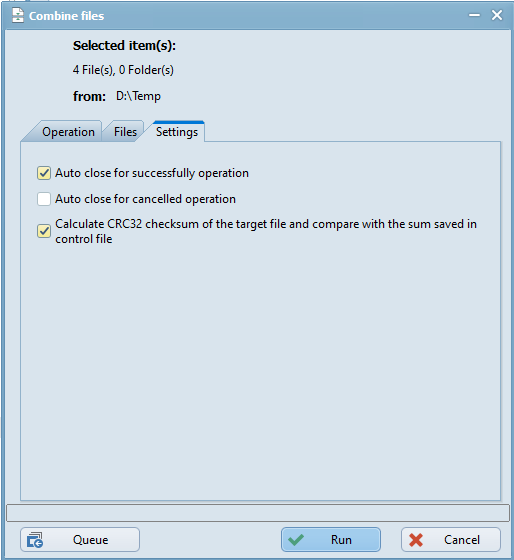
Auto close for successful operation
If this option is checked, the dialog "combine files" is closed automatically, as soon as the combine process is successfully completed.
Auto close for canceled operation
If this option is checked, the dialog "combine files" is closed automatically, after it was canceled.
Calculate CRC32 checksum of the target file and compare with the sum saved in control file
If this option is checked, the CRC32 checksum of the combined file is compared to the CRC32 checksum of the original file (saved in the control file), to check if the combine files process was successful.
Before the combine files process the information bar (lowest window line) in the tab "Files" shows the number of part files to be combined. After the operation it shows the number of occurring errors during the process.
Pressing the button  adds the combine files process to the operations queue and starts the processing of the operations queue.
adds the combine files process to the operations queue and starts the processing of the operations queue.
Activating the button  in the operation queue bar opens the operations queue dialog.
in the operation queue bar opens the operations queue dialog.
File operations via the operations queue are described in the chapter Operations queue.
After activating the button  the combine files process is started. The "Files" dialog shows the following modifications:
the combine files process is started. The "Files" dialog shows the following modifications:
- After a successful combine process the lower part of the split window shows name and path of the created file and a comparison of size and check sums of original file and combined file. If errors occurred, these errors are listed in the lower part of the split window
- The information bar shows the number of occurring errors during the combine files process.
Activating the button "Cancel", cancels the combine files process.
