|
Main menu - Favorites - Favorites tree |
|
The chapter "Main menu → Favorites → Favorites tree" describes:
The structure of the favorites tree
In FreeCommander the menu item "Favorites → Favorites-edit" offers the possibility to define several favorites trees (favorites sets).
The favorite item tree panel consists of the selection box "Favorites sets", that allows to select a favorites tree, and (below) the selected favorites tree.
A favorites tree can consist of the title (Tree name + " (Set)") and below several category layers, favorite folders and favorite files.
Activation of the favorites tree
Activating the main menu items "Favorites → Favorites tree" or "View → Favorites tree", or the shortcut "Alt+F" activates/deactivates the favorite items tree panel.
If the favorites tree is deactivated, the menu items "...→ Favorites tree" are preceded by  . If the favorites tree is activated they are preceded by highlighted
. If the favorites tree is activated they are preceded by highlighted  .
.
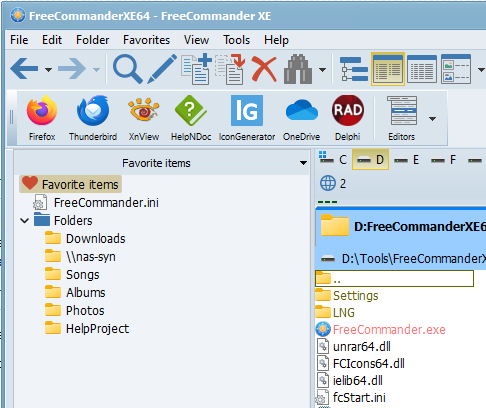
The usage of the favorites tree
Favorites tree settings
Where the favorites tree is opened in the FreeCommander main window can be defined under the main menu item "Tools → Settings → View → Tree" in the group "Favorites tree" of the tab "General". Fonts and colors can be defined in the tab "Colors/Fonts/Icons" of the same menu item.
The context menu in the favorites tree
If the right mouse button is clicked in the favorites tree over the name or the item type icon of a tree item, the following context menu is shown:
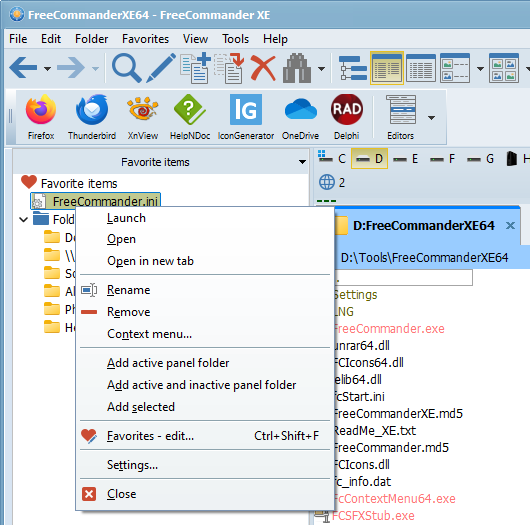
Some menu items are shown only if the context menu is activated over a certain tree item type.
If the right mouse button is clicked somewhere else in the favorites tree window (not over a favorite item) the context menu for the header "Favorite items" is shown.
The item type of a tree item is to be recognized by its preceding icon. The following tree item types are offered:
 : Header "Favorite items"
: Header "Favorite items" : Category
: Category : Folder
: Folder : File
: File
The following context menu items are offered:
- Launch - (for tree item type "File" only)
Activating this menu item starts the favorite file highlighted in the favorites tree with the program assigned in Windows to the extension of the file as standard program. - Open - (for tree item types "Folder" and "File" only)
- Folder favorite
Activating this menu item activates the favorite folder highlighted in the favorites tree. The folder (defined in the field "Active panel") is opened in the active tab of the active panel. If a folder is defined in the field "Inactive panel", it is opened in the inactive panel. - File favorite
Activating this menu item activates the favorite file highlighted in the favorites tree. The folder (defined in the field "Active panel") is opened in the active tab of the active panel and the favorite file is highlighted. If a folder is defined in the field "Inactive panel", it is opened in the inactive panel. - open in new tab - (for tree item types "Folder" and "File" only)
- Folder favorite
Activating this menu item activates the favorite folder highlighted in the favorites tree. The folder (defined in the field "Active panel") is opened in a new tab of the active panel. If a folder is defined in the field "Inactive panel", it is opened in a new tab in the inactive panel. - File favorite
Activating this menu item activates the favorite file highlighted in the favorites tree. The folder (defined in the field "Active panel") is opened in a new tab of the active panel and the favorite file is highlighted. If a folder is defined in the field "Inactive panel", it is opened in a new tab in the inactive panel. - Open all in tabs - (for tree item type "Category" only)
Activating this menu item opens all favorite folders and files of the highlighted category in new tabs. - Open all in tabs - close all current tabs first - (for tree item type "Category" only)
Activating this menu item deletes all tabs of both panels and opens all favorite folders and files of the highlighted category in new tabs. - Rename - (for tree item types "Category", "Folder" and "File" only)
Activating this menu item opens an editor in the highlighted tree row, where the current name of the tree item can be edited. - Remove - (for tree item types "Category", "Folder" and "File" only)
Activating this menu item deletes the highlighted tree item and all hierarchically subordinated tree items. - Context menu
This menu item is active only, if a tree item of the type file or folder is highlighted in the favorites tree. Activating this menu item opens the Windows context menu for the highlighted tree item. - Add new category - (for tree item types "Header" and "Category" only)
Activating this menu item opens the dialog "New category" with the (editable) default category name "New category". Clicking the "OK" button adds a new row (category) to the favorites tree within the active category.
- Add active panel folder - (for all tree item types)
Activating this menu item adds a new row (favorite folder) to the favorites tree within the active category above the highlighted tree item. The name of the current folder in the active panel is used as favorite folder name. The field "Active panel" contains the path of the current folder in the active panel. - Add active and inactive panel folder - (for all tree item types)
Activating this menu item adds a new row (favorite folder) to the favorites tree within the active category above the highlighted tree item. The name of the current folder in the active panel is used as favorite folder name. The field "Active panel" contains the path of the current folder in the active panel. The field "Inactive panel" contains the path of the current folder in the inactive panel.
- Add selected - (for all tree item types)
Activating this menu item adds all items (files and folders) selected in the active panel separately to the selected category above the highlighted tree item. - Favorites - edit... - (for all tree item types)
Activating this menu item opens the dialog "Favorite items", where the favorites tree can be defined. - Settings... - (for all tree item types)
Activating this menu item opens the favorite tree settings dialog. This dialog can be opened also with the main menu item "Tools → Settings → View → Tree" in the group "Favorites tree" of the tab "General". - Close - (for all tree item types)
Activating this menu item closes the favorites tree.
Drag & Drop in the favorites tree
The following favorites tree actions can also be execute via drag &drop:
- Add new favorites
The files and folders, selected in the active panel, can be added to the favorites tree as favorites, by dragging them with the left mouse button and dropping them at the desired position. - Change the order of tree items
A tree item can be dragged with the left mouse button to an other position in the tree. If a category is dragged, all items of this category are moved with their category.
Opening favorites from the tree without context menu
- Favorite file
Activating the "Enter" key starts the favorite file highlighted in the favorites tree with the program assigned in Windows to the extension of the file as standard program.
This can be done also by double clicking the favorites file (or by clicking, if the option "Open favorites with single click" is checked under the menu item "Tools → Settings → View → Tree" in the tab "Management"). - Favorite folder
Activating the "Enter" key activates the favorite folder highlighted in the favorites tree. The folder (defined in the field "Active panel") is opened in the active tab of the active panel. If a folder is defined in the field "Inactive panel", it is opened in the inactive panel.
This can be done also by double clicking the favorites file (or by clicking, if the option "Open favorites with single click" is checked under the menu item "Tools → Settings → View → Tree" in the tab "Management").
If the option "Open favorites in new tab" is checked under the menu item "Tools → Settings → View → Tree" in the tab "Management", the favorite folder is opened in a new tab.
